Concur Flight Booking Instructions
How to book a round trip flight using Concur and charge a department account
Log in to EBS (https://secportal.ebsp.msu.edu/)
Then click on the Travel and Expense tile
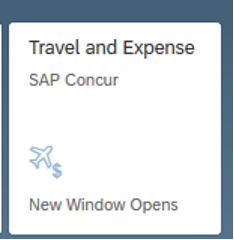
This will open the screen below
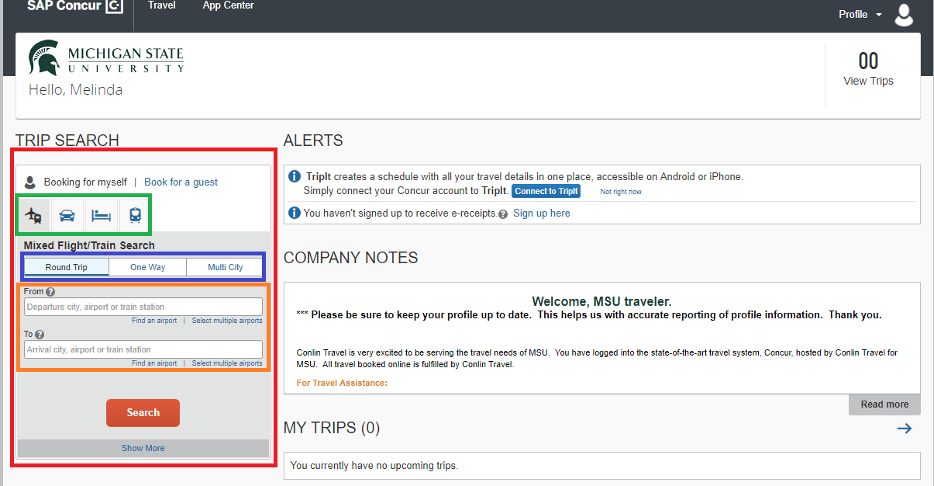
At the screen above you will need to select the airplane symbol in order to search for flights, then select the type of flight you will need (Round Trip, One Way, or Multi City). (This example will be booking a round trip flight.) Next search for the departing airport (usually Detroit or Lansing) and the arrival airport (where you are traveling to). Once you have enter the necessary information click the Search button.
The screen below are your search results. At this point you can click on the options in the RED box to sort flights by number of stops, or the GREEN box to sort by carrier.
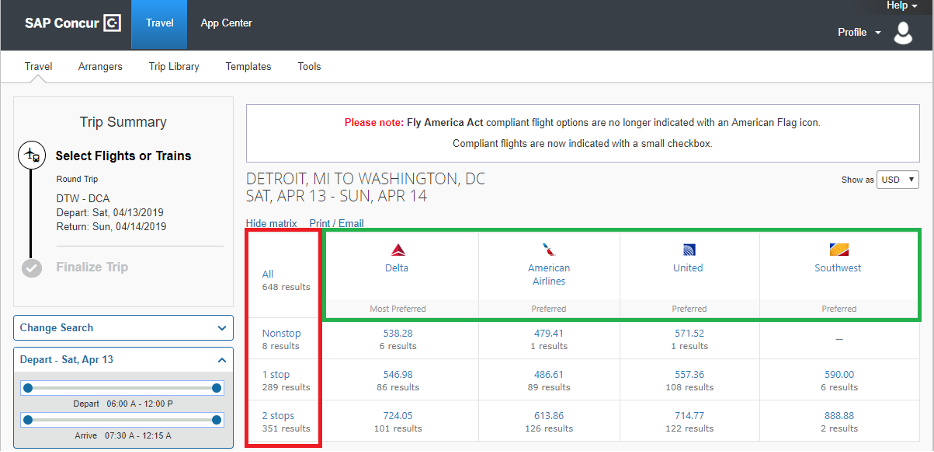
The second part of the search results screen is below.
On this part of the screen you can see basic information on all of your flight options. (For detailed information on a flight click on the “Show all details”.link).
Once you find a flight that you would like, click on the price
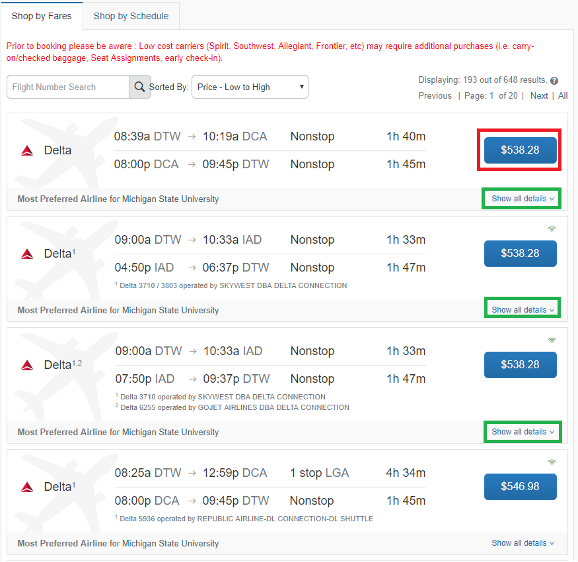
The screen below will open once you click on the price of the flight.
This screen allows you to select a seat, and indicate how the flight will be paid for.
In order to charge the flight to an MSU account click the drop down menu and select the MSU Travel Card option and then click the Reserve Flight and Continue button
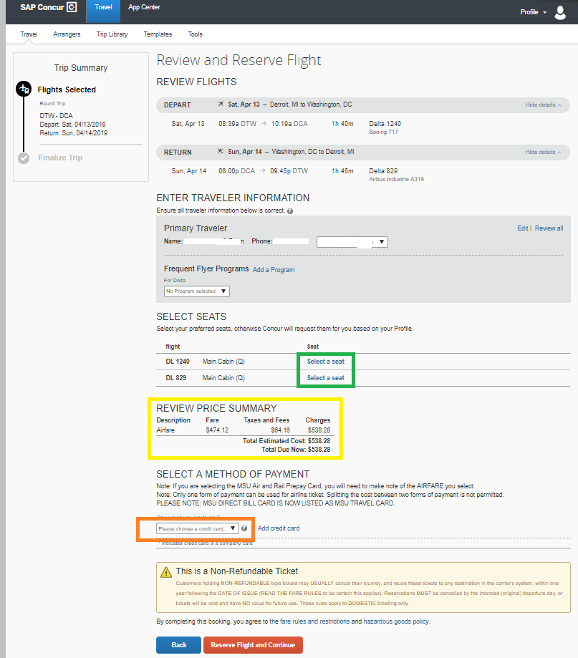
On the screen below you will need to review the flight information, NOTE THE PRICE OF THE FLIGHT and then click the Next button
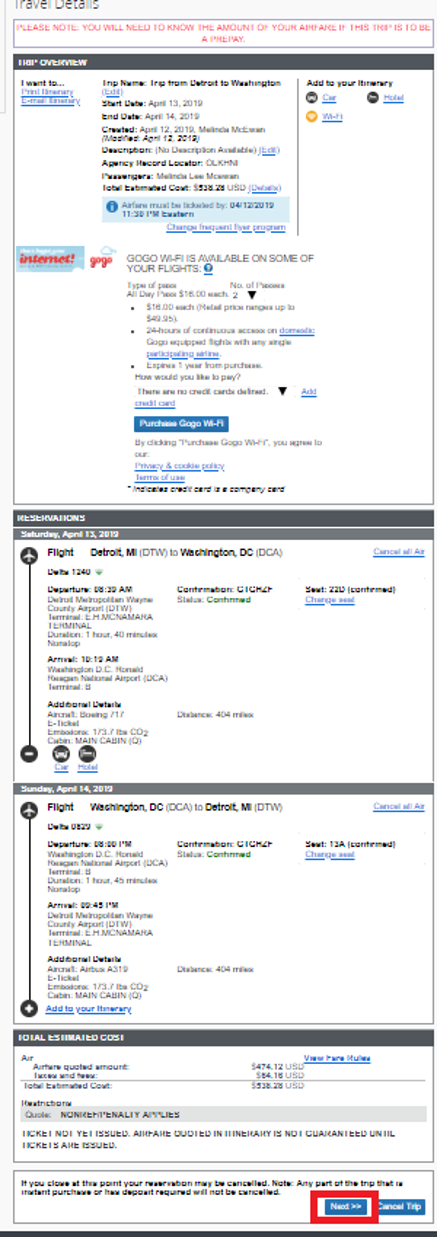
The next screen (below) requires you to enter the following information:
Send a copy of the confirmation to: cmse_staff@egr.msu.edu,
Object code: Drop down box, select (6611 is out of state travel employee number, 6608 is international employee travel)
Account #: This is your MSU account number
Sub Account: TRAVL
Dollar amount: Enter amount of flight
Do you need to add more accounts: If only using one account to pay select no, if the cost of the flight to be shared, select yes and enter the additonal account information in the additional fields that will appear.
Once all of the information has been entered click the Next button at the bottom of the page.

The next screen is your last chance to review all of the information, before selecting purchase Ticket.
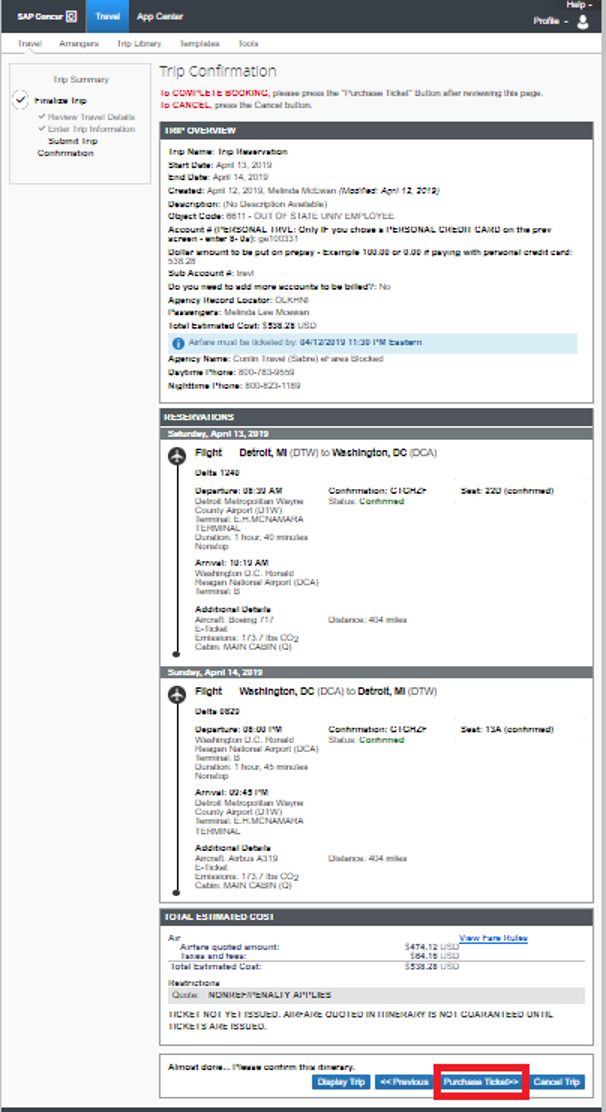
You should receive a confirmation email from corporatetravel@conlintravel.com that includes your itinerary.